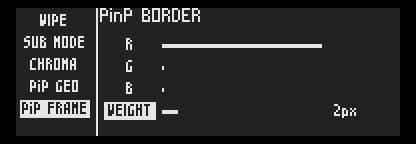Overview
Firmware Ver.1364 and above enables you to set sub video setting for Picture in picture or Chroma key mixing.
If you would like to set [WIPE] options, see section 7-3.
SUB Video Mode Settings
Picture in picture mode and Chroma key mode are exclusive modes when using the unit menu. You can select which mode you want to use.
- Use the jog wheel to select [EDIT] and push the enter button at the center of the wheel.
- Use the jog wheel to select [SUB MODE] on the [EDIT] screen and push the enter button. [SUB MODE] will be highlighted.
- Use the jog wheel to select the sub video mode you would like to use and push the enter button. Your selected mode will be highlighted.
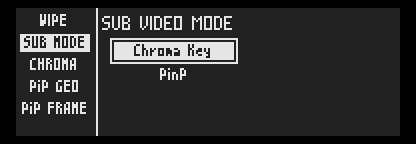
Chroma Key Color Settings
- Use the jog wheel to select [EDIT] and push the enter button at the center of the wheel.
- Use the jog wheel to select [CHROMA] on the [EDIT] screen and push the enter button. [CHROMA] will be highlighted.
- Use the jog wheel and select the keying color (Green, Blue, Red or Purple) and push enter button. Your selected color will be highlighted.
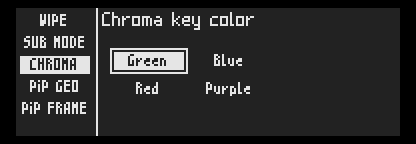
Picture in Picture Sub Video Geometry Setting
- Use the jog wheel to select [EDIT] and push enter button at the center of the wheel.
- Use the jog wheel to select [PiP GEO] on the [EDIT] screen and push the enter button. [PiP GEO] will be highlighted.
- You can change sub video position in 3 ways.
- Distance from the center
- Turn in a clockwise/counterclockwise direction
- Sub video size
Distance from the Center
- Use the jog wheel to select the top pictogram and push the enter button.
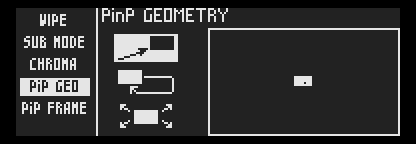
- Scroll right and the sub video will move from the center.
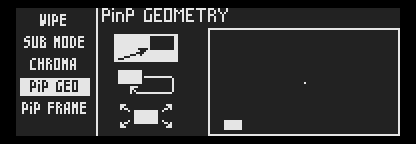
- Scroll left and the sub video will move closer to the center. After the sub screen moves to the center it will then move to the top left corner of the main video by continuing to scroll left.
Turn in a Clockwise/Counterclockwise Direction
- Use the jog wheel to select the middle pictogram and push the enter button.
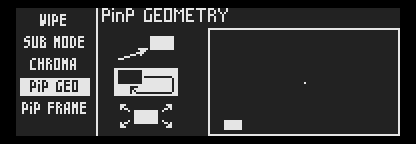
- Scroll right and the sub video will turn in a clockwise direction and scroll left and the sub video will turn in a counterclockwise direction.
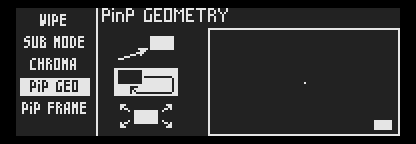
Sub Video Size
- Use the jog wheel to select the bottom pictogram and push the enter button.
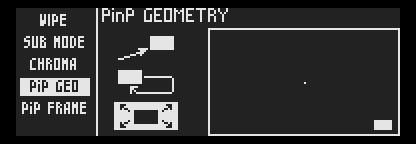
- Scroll right and the sub video will increase in size.
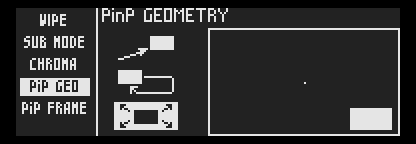
- Once the sub video is at maximum size, it will keep getting smaller near the center of the main video by scrolling left (not in the original position).
Picture in Picture Sub Video Frame Settings
You can set the sub video frame border color and width in this menu.
- Use the jog wheel to select [EDIT] and push the enter button at the center of the wheel.
- Use the jog wheel to select [PiP FRAME] on the [EDIT] screen and push enter button. [PiP FRAME] will be highlighted.
Sub Video Frame Color and Width
- Use the jog wheel to select R/G/B/ or WEIGHT and push the enter button.
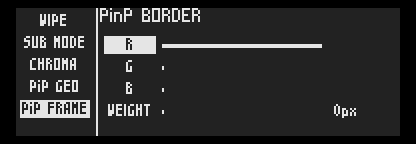
- Scroll right and the color bar will extend or the WEIGHT number will increase up to 20px.