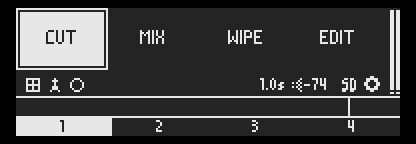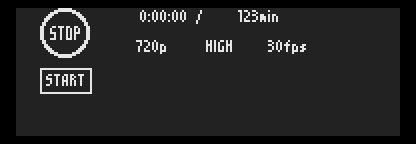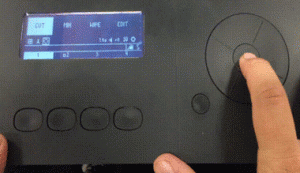Glossary for terms used
Please review the glossary in section 2 to familiarize yourrself with the terms used in this section.
About [CUT] operation
The [CUT] operation is for switching input source instantly.
You can do a simple [CUT] and other kinds of cut operations* are available.
*Other kinds of cut operations available in firmware Ver.1364 and above.
How to [CUT]
Use the jog wheel to select the option you would like. Scroll left until [CUT] is highlighted (you can see white frame) and push the enter button to select it.
Simple (Single Channel) Cut
- Push the transition button you would like to switch to (ch1 to ch4) and the ch number will be highlighted.
Note: To prevent an unintended disabling of the source, LiveWedge will do nothing if you have already [CUT] to ch1 and then try to [CUT] to ch1 again. If you would like to turn off ch1 send blank video, see the later section.
Multi Channel Cut
Example 1
Before: Output source is ch1 only
After: Main(background) ch1/Sub(foreground) ch2
- Push and hold transition button ch1 and push ch2.
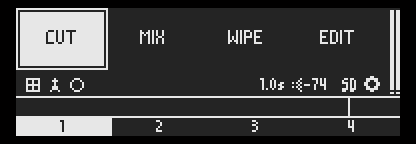
- You will see the LiveWedge display add a square mark next to ch2.
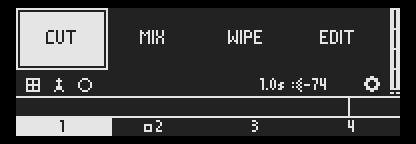
- Click the below image to view action.
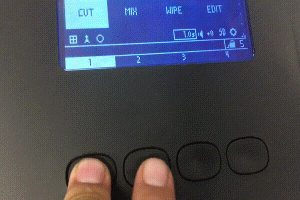
Example 2
Before: Main (background) ch1/Sub (foreground) ch2
After: Main (background) ch1/Sub (foreground) ch3
- Push and hold transition button ch1 and push ch3.
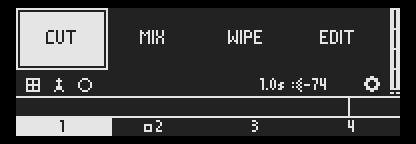
- You will see the LiveWedge display square mark move to ch2.
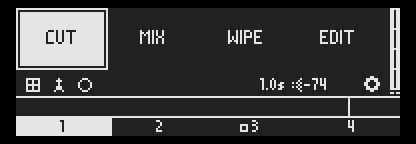
- Click the below image to view action.
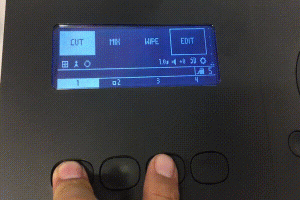
Example 3
Before: Main (background) ch1/Sub (foreground) ch2
After: Main (background) ch4/Sub (foreground) ch2
- Push and hold button ch2 and push ch4.
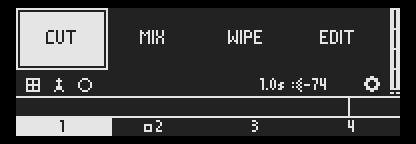
- You will see the highlighted number move from ch1 to ch4.
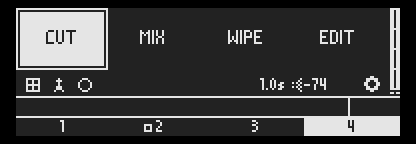
- Click the below image to view action.
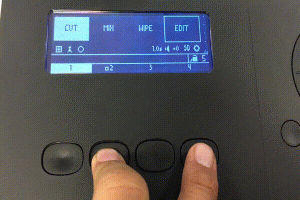
Note:
- You can select [Picture in picture] mode or [Chroma key] mode in [EDIT] menu.
- To prevent an unintended disabling of the source, LiveWedge will do nothing if your main is ch1 and sub is ch2 and you pushed ch1 or ch2 button. If you would like to turn off ch1 or ch2, see the later section.
- You cannot switch main and sub directly. For exampe if you set ch1 as main and ch2 as sub, you cannot switch directly to ch1 as sub and ch2 as main.
Advanced CUT Operation
LiveWedge can also perform some advanced cut operations such as –
- Operate ([CUT], [MIX], [WIPE) and so on) outside of the [Home] screen ( i.e. [Setting] or [EDIT] or another screen).
- Turn off an input source.
Example 4
Before: Main (background) ch1/Sub (foreground) ch2
After: Main (background) none/Sub (foreground) ch2
- Push and hold the enter button at the center of the jog wheel and push ch1.
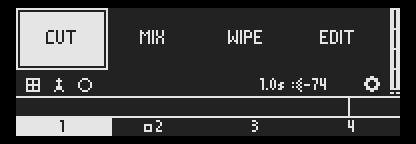
- You will see ch1 is not highlighted (turned off).
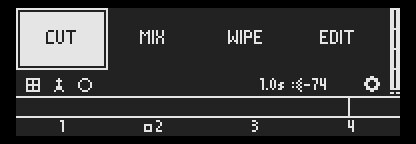
- Click the below image to view action.

Example 5
Before: Main (background) ch1/Sub (foreground) ch2
After: ch1 only (turn off ch2)
- Push and hold the back button on the left of the jog wheel and push ch2.
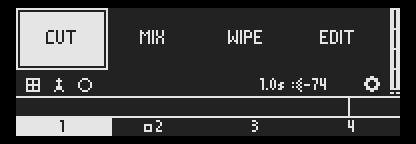
- You will see ch2’s square mark turn off.
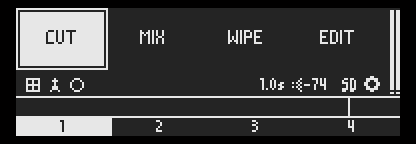
- Click the below image to view action.

Example 6
Before: Before: Main (background) ch1/Sub (foreground) ch2
and you are on the [Recording] screen
After: Main (background) ch4/Sub (foreground) ch2