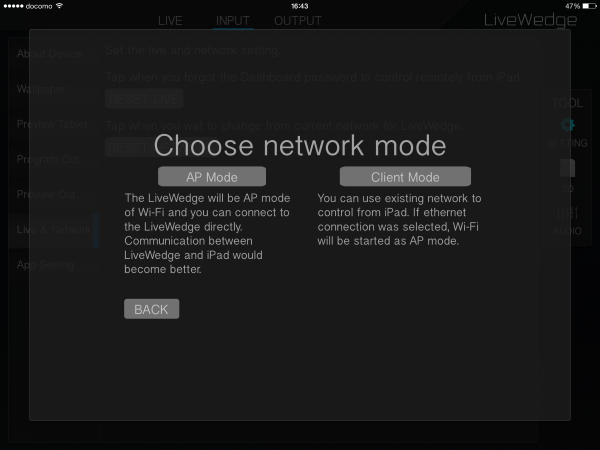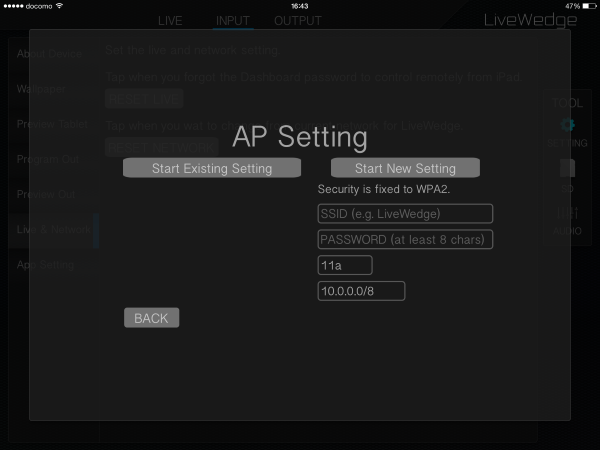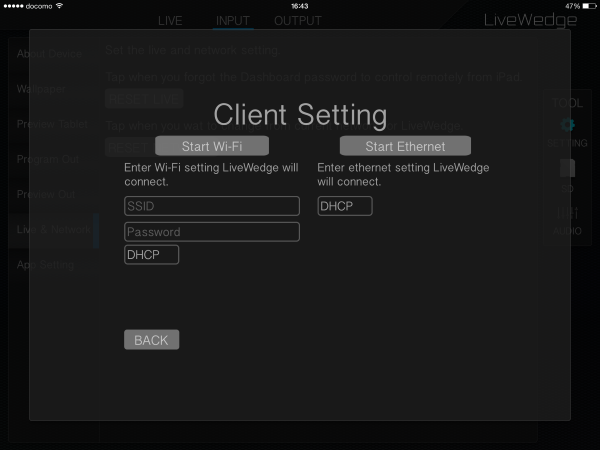LiveWedge has 2 different network modes, [AP mode] and [Client mode]
- AP mode:
LiveWedge functions as an access point and can be connected to an iPad or Android tablet directly.- LiveWedge can be controlled via an iPad or Android tablet without an internet connection.
- If connected to the internet via wired LAN, the LiveWedge can be controlled by connecting an iPad or Android tablet to the internet through the LiveWedge access point.
- If a wired LAN or wireless LAN 2.4GHz internet access point is provided, an iPad or Android tablet can be connected via a 5GHz network environment through the LiveWedge
- Client Mode:
Connecting to the internet via a router or an access point allows access to the LiveWedge as a client.- Connect LiveWedge and an iPad or Android tablet to the internet via wireless LAN, you can control the LiveWedge and do live streaming via the wireless LAN network.
Changing network settings
Tap [TOOL] on the right of the screen, then tap [Live & Network] on the left.
Tap [RESET NETWORK] and then tap [Reset] on the iOS popup.
The network mode selection screen will then be displayed.
AP Mode
You can also change the type of wireless LAN connection, however 11a is recommended for a stable connection.
Client Mode
You can chose either a Wi-Fi or wired LAN network. To connect via Wi-Fi, type in a SSID and a password, then choose DHCP or fixed IP address, then tap [Start Wi-Fi]. To connect via a wired LAN, choose either DHCP or fixed IP address, then tap [Start Ethernet].