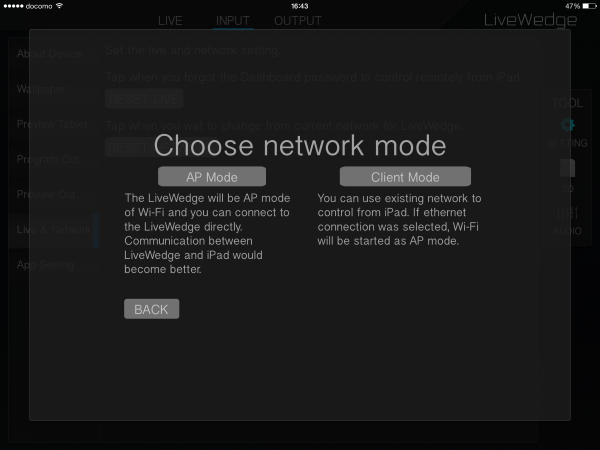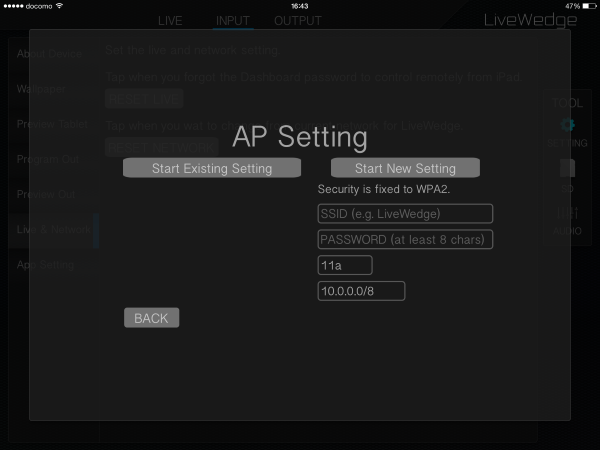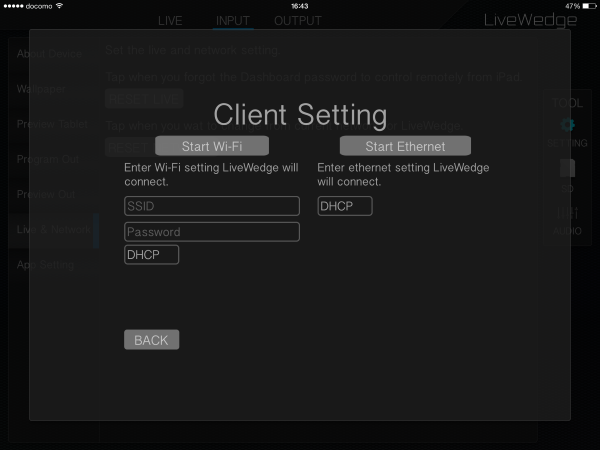LiveWedge has 2 different network modes, [AP mode] and [Client mode]
- AP mode:
LiveWedge functions as an access point and can be connected to an iPad directly.- LiveWedge can be controlled via an iPad without an internet connection.
- If connected to the internet via wired LAN, the LiveWedge can be controlled by connecting an iPad to the internet through the LiveWedge access point.
- If a wired LAN or wireless LAN 2.4GHz internet access point is provided, an iPad can be connected via a 5GHz network environment through the LiveWedge
- Client Mode:
Connecting to the internet via a router or an access point allows access to the LiveWedge as a client.- Connect LiveWedge and an iPad to the internet via wireless LAN, you can control the LiveWedge and do live streaming via the wireless LAN network.
Adjusting network settings
Tap [TOOL] on the right of the screen, then tap [Live & Network] on the left.
Tap [RESET NETWORK] and then tap [Reset] on the iOS popup.
Network mode selection screen.
AP Mode
You can also change the type of wireless LAN connection. However 11a is recommended for a stable connection.
- Can be change a type of the wireless LAN setting. However 11a is recommended its stable network
Client Mode
You can chose either a Wi-Fi or wired LAN network.To connect via Wi-Fi, type in a SSID and a password, then choose DHCP or fixed IP address, then tap [Start Wi-Fi]. To connect via a wired LAN, choose either DHCP or fixed IP address, then tap [Start Ethernet].