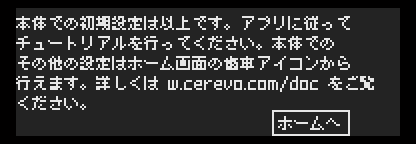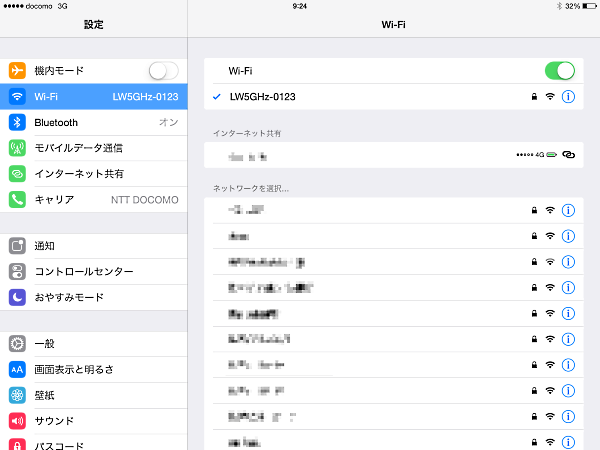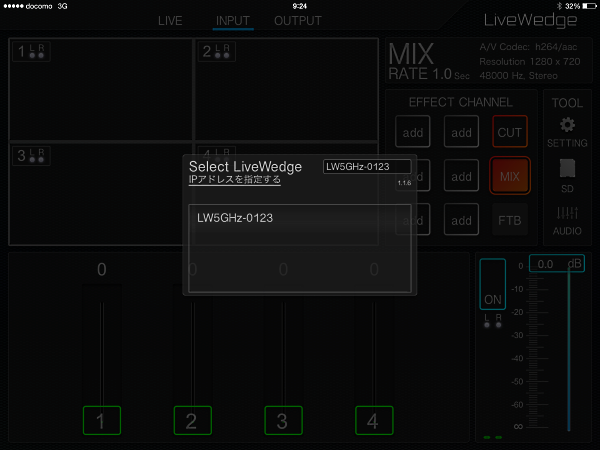同梱の電源アダプタを接続してLiveWedgeの電源を投入します。
LiveWedgeの液晶画面に Cerevoロゴ、LiveWedgeロゴ、「Hello!」というメッセージに続いて言語選択画面が表示されます。操作ホイールを回して[日本語]を選択、本体の決定ボタンを押します。
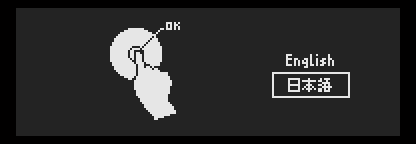
「タブレットを使用しますか?」というメッセージが表示されたら[はい]にカーソルが合っているのを確認した上で本体の決定ボタンを押します。iPadを使わずに本体のみで操作する場合は操作ホイールを回して[いいえ]を選択、本体の決定ボタンを押します。
※本体のみで操作する場合、利用できる機能はカット、ミックス、ワイプのみとなります。詳しくは「本体の操作について」をご覧ください

「タブレットとLiveWedgeが直接Wi-Fi接続する際のアクセスポイントの設定を行います」というメッセージを確認し、本体の決定ボタンを押します。
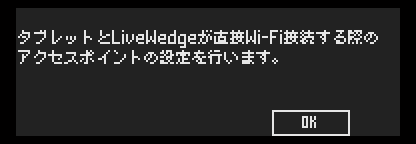
プリセットされているSSIDとパスフレーズが表示されます。そのまま使う場合は「OK」にカーソルが合っていることを確認した上で本体の決定ボタンを押します。
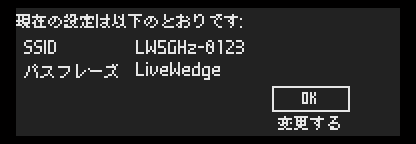
任意のSSIDやパスフレーズに変更したい場合は、操作カーソルを回して「変更する」を選択、本体の決定ボタンを押します。カーソルを回して文字を選択、決定で入力します。切替1ボタンで英大文字、記号・数字、英小文字が順番に切り替わり、切替2ボタンで文字を削除できます。編集が終了したら切替4ボタンでパスフレーズ設定に移ります。パスフレーズ設定で切替4ボタンを押すとWi-Fi設定の確認画面に戻ります。
Wi-Fi設定が完了すると液晶画面にLiveWedgeのSSIDとパスフレーズが表示されます。
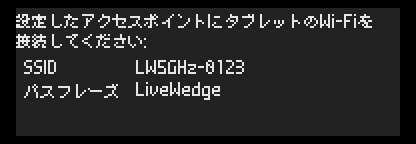
液晶画面に表示されたSSIDへ、LiveWedge AppをインストールしたiPadから接続します。設定アプリの「Wi-Fi」を選択、ネットワーク一覧から該当のSSIDを選択、パスフレーズを入力してください。
LiveWedgeの液晶画面に表示される「アプリに表示されているリストから以下のSSIDと同じものを選択してください」というメッセージを確認します。
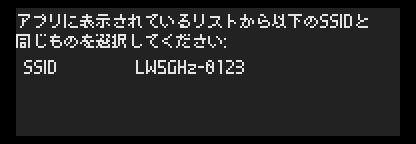
続いて、iPadのLiveWedge Appを起動して一覧から該当のSSIDを選択します。
正常に接続するとLiveWedgeの液晶画面に「Connected!」のメッセージに続いて、初期設定終了のお知らせが表示されます。内容を確認し、本体の決定ボタンで初期設定を終了します。